After spending all of history mapping the outside world, focus is turning indoors. It’s about time. According to an NPA study, we typically spend 90% of our life inside—and given the size of some airports and malls, I’m sure we’ve all ended up in Narnia while walking circles at some point.
But indoor mapping is about more than enabling wayfinding.
With a user’s permission, navigation apps can request location information that can deliver insight on what’s happening in your venue. This means you can provide live updates to patrons and gather metrics for business intelligence, e.g. identify where foot traffic is heaviest. Facilities maintenance, building operations, and emergency response all stand to benefit.
The challenge is that enabling indoor positioning is not so easy.
GPS is less accurate indoors. Floor plans must be made available. Building information models must be converted to compatible formats.
Large platform providers have been responding:
- At the Esri UC in July, Esri demoed the ArcGIS Indoors app for enabling smart buildings.
- In January, HERE acquired Micello as part of a push towards indoor mapping support.
- Apple introduced new indoor positioning technology for iOS back in 2014, which is accurate to about 3-5 metres and can tell what floor you’re on. Now, they’ve developed a new data model for positioning in iOS apps called IMDF.
With all of this technology emerging, indoor wayfinding has become more accessible than ever, and we can expect big strides in the months to come. Here at Safe Software, we’ve been working to make it easy for anyone to build indoor mapping datasets and have prototyped augmented reality wayfinding. Let’s look at how you can use FME and IMDF to enable positioning for your venue* on iOS.
* For the purpose of this blog we’re calling it a venue, but this is a generic indoor mapping term that applies to any buildings and facilities like airports, malls, campuses, train stations, Death Stars, hospitals, hotels, and more.
What is IMDF?
IMDF (Indoor Mapping Data Format) is a standardized data model used to describe a venue. It can be rendered on any device and is the first step to enabling indoor positioning for iOS apps. Underneath, it’s a package of GeoJSON files that meet specific data model requirements.
Steps: Using IMDF to Enable iOS Indoor Positioning for your Venue
- Create an IMDF of your indoor space and submit it to Apple Maps Connect.
- Once validated by Apple, use Apple’s Indoor Survey app to perform a Wi-Fi fingerprinting scan of your venue.
- A few hours after completing the indoor survey, indoor positioning of your venue will be available to iOS apps via the Core Location Framework.
- Use your new indoor map in an iOS app to get Apple’s blue dot inside your venue – or submit it for public access in Apple Maps like many airports and malls have already done.
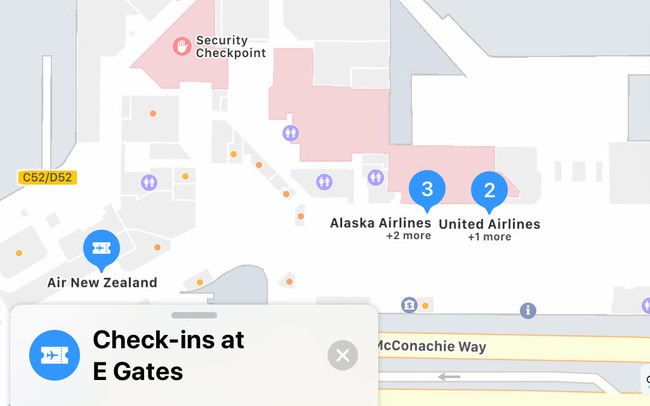
YVR viewed in Apple Maps
Challenge: Meeting IMDF Requirements
Of course, Step 1 has its challenges. Manually converting your floor plan data to IMDF means ensuring it meets a precise set of standards outlined in the IMDF specification. Then, once you meet the requirements, you’ll have to do it all over again if your information model for any part of the venue changes.
This is where FME comes in. By building an FME workflow, you can automate translation to IMDF without manually validating all of these specifications. Pull existing datasets from wherever they are, convert to IMDF, and then send the data through FME’s IMDFValidator transformer to ensure the file meets requirements.
The free online IMDF Validator tool also lets you submit your IMDF file and see a report detailing where the data fails to meet IMDF standards.
Steps: Converting your Floor Plan to IMDF using FME
To create IMDF from existing floor plans and ancillary data, your FME Workspace will go like this:
- Read data from wherever it is – BIM, CAD, GeoJSON, ArcGIS, etc. Note you could also start from scratch and design your floor plan using software like Esri ArcGIS.
- Enrich and convert it to meet the IMDF specification. This involves some combination of georeferencing, semantic enrichment, classification, schema mapping, and cleansing.
- Validate against the IMDF specification by sending it through the IMDFValidator.
- Write to IMDF. From there, you can submit the dataset to Apple via Apple Maps Connect.
Venues are always changing, so it’s important to keep your IMDF up to date by running your conversion workflow whenever the venue source data is updated. You can do this by running your FME workspace on demand, or by publishing it to FME Server and running it on a schedule or automatically (e.g. when new data is placed in a directory). You can also send reports or alerts if data fails to meet requirements.
Learn more about converting to IMDF using FME
Extracting from IMDF
Workflows that convert data in the other direction are also helpful: reading IMDF and transforming it for visualization and analysis in other systems. For example, output to 3D PDF or KML to visualize the venue in another environment, or convert it to ArcGIS Indoors for ongoing editing.

YVR indoor map converted to Esri ArcGIS
Download FME Workspace Examples
Find tutorials on the FME Knowledge Center: Creating and Validating IMDF Format Datasets – including AutoCAD DWG and ArcGIS Indoors conversions. Templates on FME Hub:
- Convert ArcGIS Indoors to IMDF, including sites, facilities, levels, units, POIs, openings. [Download template]
- Convert IMDF venues, buildings, footprints, levels, and units to ArcGIS Indoors. [Download template]
- Validate IMDF data using the IMDFValidator [Download template]
- Convert IMDF to KML 3D model. [Download template]
- Scenario: Victoria Airport Esri Geodatabase to IMDF [Follow tutorial | Download template]
*
IMDF standards are new and evolving. Our team of developers continue to enhance FME’s functionality to make it as simple as possible to convert any data to IMDF for indoor mapping. Do you plan to enable indoor wayfinding for your venue? What kind of data do you need to convert? Let us know what you need by adding your ideas to the FME Knowledge Center or reaching out to us on live chat.
Related Resources
- Overview: IMDF and FME
- Free tool: IMDF validation tool & demo videos
- Webinar: From Outdoor to Indoor: 3D and Venue Mapping
- Story: How Vancouver Int’l Airport (YVR) enabled indoor mapping
- Podcast: How indoor mapping providers work

Tiana Warner
Tiana is a Senior Marketing Specialist at Safe Software. Her background in computer programming and creative hobbies led her to be one of the main producers of creative content for Safe Software. Tiana spends her free time writing fantasy novels, riding her horse, and exploring nature with her rescue pup, Joey.




